Quick & Easy Tips For Using Google My Business and Google Maps for SEO
Google My Business (GMB) and Google Maps are powerful marketing and SEO tools. Having a Google My Business listing increase your chances of showing up in a Google search and in the top 3 featured businesses in a search (called the Google Local 3-pack).

It can be confusing and a bit frustrating to set up your Google My Business account. According to a study in 2016, 56% of local businesses had not claimed their Google my business listing. If you’re confused or need help, we tell you how to do it here.
Once your listing is set up and configured, however, it is really important to periodically check your GMB listing. Google updates the functionality and opportunities within GMB. Also, the general population submits reviews and can suggest edits to any GMB listing which Google may or may not accept. Unless you check on your listing, it’s easy to miss updates or not catch input from customers, and your business could miss out on some benefits this service offers.
Our SEO guru friend Sara Dunn recently alerted us to a couple of GMB tips we are excited to share!
Google My Business Map
Embed your GMB Map instead of just the address map in your website to link it to your GMB page. It would seem natural to go to Google Maps, type in your business address and then get the embed link to put on your web page. But it is more powerful instead to embed the map that comes with your GMB page, as it also lists your business name and links to your GMB profile. Here is an example of each:
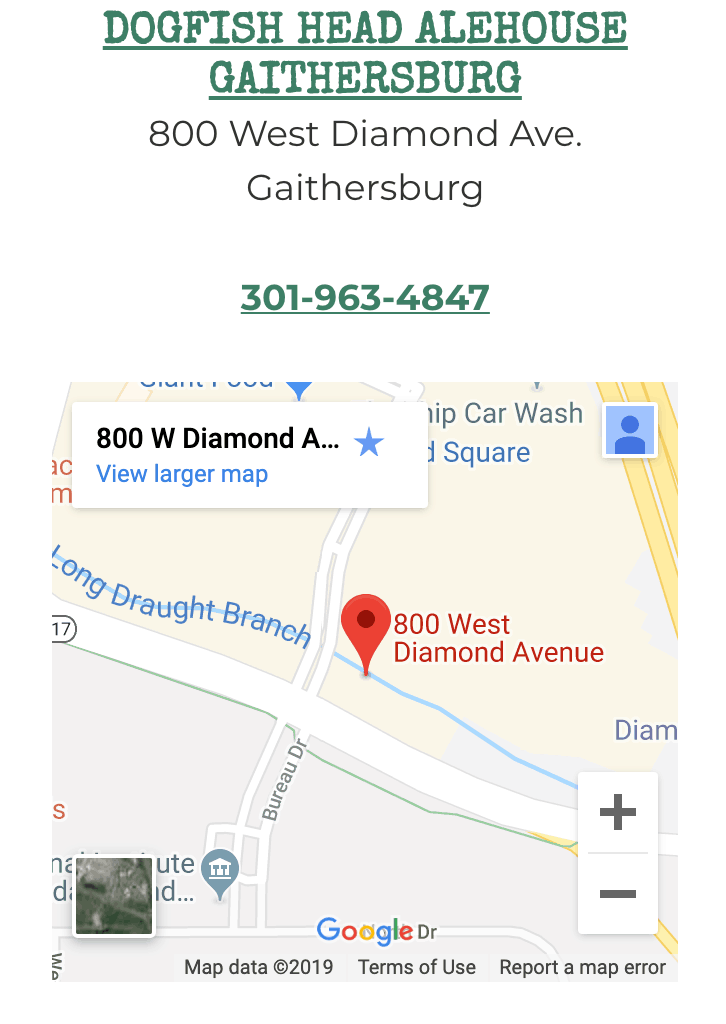
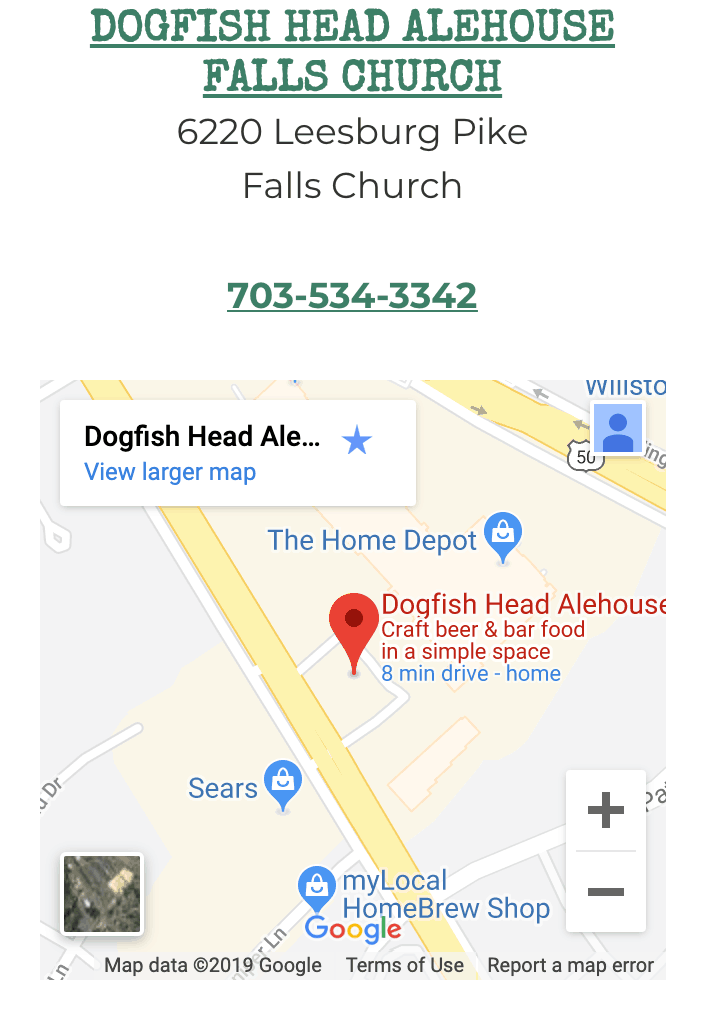
To embed this in your website, go to the Google My Business Page for the business. Not sure how to get there? Go to Google Maps and type the business name in the search bar. If your business has a GMB Page, you should see it here. Click on the link to get to the GMB Page. Once there, you will see your business information on the left (this is the “Knowledge Panel”), and a map on the right. Click the “Share” icon to get the link for the page, or the “Embed a Map ” link to display the map on your website.
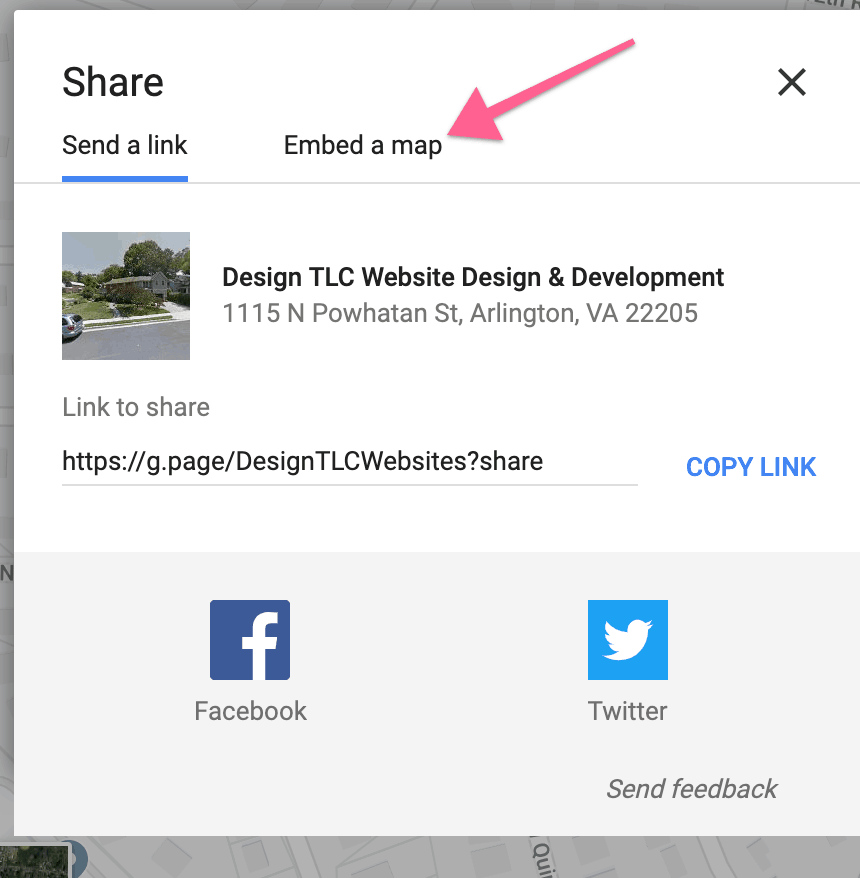
We use Beaver Builder to make most of our websites. It is a powerful front end page builder, with lots of effective modules. The “Map” module is great, and we discovered it is even more powerful when you enter in a business name instead of the street address. In so doing, the business GMB map image will appear, instead of just the address.
NEW! Share a Link To Get Reviews
Sara Dunn told us about this too. This is a new feature that GMB offers. Up until now, it was very difficult to explain to customers how to give your business a review on Google/GMB. Reviews are an important element in your marketing strategy. Many people rely on reviews for decision making, and we think Google also looks at reviews as part of its ranking algorithm. Thankfully, Google has now created a link that makes it really easy to ask for reviews. You can read about it here.
In order to get this link, you first need to create a new “short name.” Here are the steps to do this:
- Sign in to Google My Business.
- Open the location you want to create a short name for.
- From the menu, click Info Add profile short name.
- Enter your short name. You can enter up to 32 characters.
- If your name isn’t available, you’ll receive an error message and have to choose a different name. Try abbreviating your name or adding other descriptions, like your location. You can also pick another word that describes your business or brand.
- Click Apply. Your short name will show as pending, and when it’s ready, it’ll show on your Business Profile.
One your short name is created, you can get a link to share to solicit reviews:
- Login to your GMB Account
- Look for the box on the right that says “Get More Reviews” and share that link with your customers via email or social media.
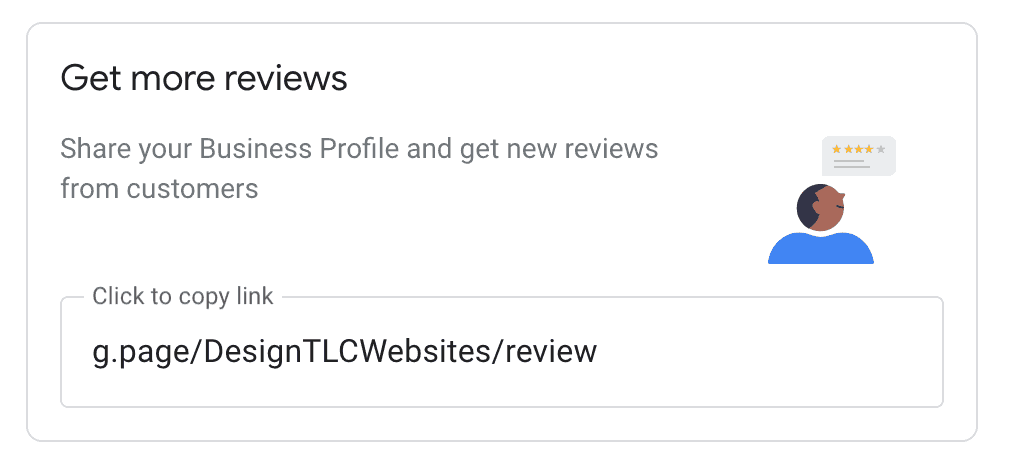
Embed Google Map with Driving Directions
You can embed Google Maps driving directions instead of just a map with the address. This is especially helpful to your visitors on your Contact Us page. To do this:
- From your business’s Google My Business listing’s Knowledge Panel
- Click on the Google Map, then, click on “Directions”
Use that URL as a link on your page. On your Contact Us page, you could write something like, “Get directions to Our School.” This a great use of anchor text, which is the text that is linked and describes a link’s content. Using the directions link also gives Google a link to your local business’s location -– which can be an SEO boost!
Check Your Info and Settings
Google makes edits to its search engines all the time. Sterling Sky publishes weekly reports of new Google information related to local SEO. For example, last month Google announced it can show logos in GMB map listings and launched “short names.” We recently discovered new “Offerings” that were very relevant to our client’s business that we had not seen before. We are curious to see if adding these to the profile improve SEO performance for their website.
Google suggests keeping an eye on your GMB account, and updating whenever there is a change. There are a number of fields to complete within the GMB listing setting, including your business hours, service area, business categories and more. Fill out all the information you can and keep it up to date to help your business make the most of the marketing opportunities Google has to offer.