Find Hidden Screen Options in Your WordPress Website Backend
WordPress is a powerful and versatile, open source content management system. Over 33% of all websites in the world are WordPress sites. For those who only use it to publish blog content, WordPress is easy to use. However, some confusing and “hidden” basic things, such as Screen Options, may take some getting used to when you want to do a bit more with WordPress.
A Note About Gutenberg
WordPress software and plugins are frequently updated and improved. At the end of 2018, a major update to the content editor in WordPress was released. This update, named Gutenberg, resulted in a totally new look and interface for the editor. We will write more about that next week but you can get more information about Gutenberg here if you are eager to learn now.
This new editor resulted in a lot of changes. Once change is how to edit “Screen Options.” If your WordPress website has not updated to Gutenberg, you can follow the instructions for accessing Screen Options from the Menu or Widget windows below.
The WordPress Screen Options
WordPress has special editing “options” that can be added or hidden from different screens in the website backend. The backend of your WordPress website is what you see when you are logged in and go to the Dashboard. You can also select or “Edit Page” or “Edit Post” from the frontend of the website if you are logged in.

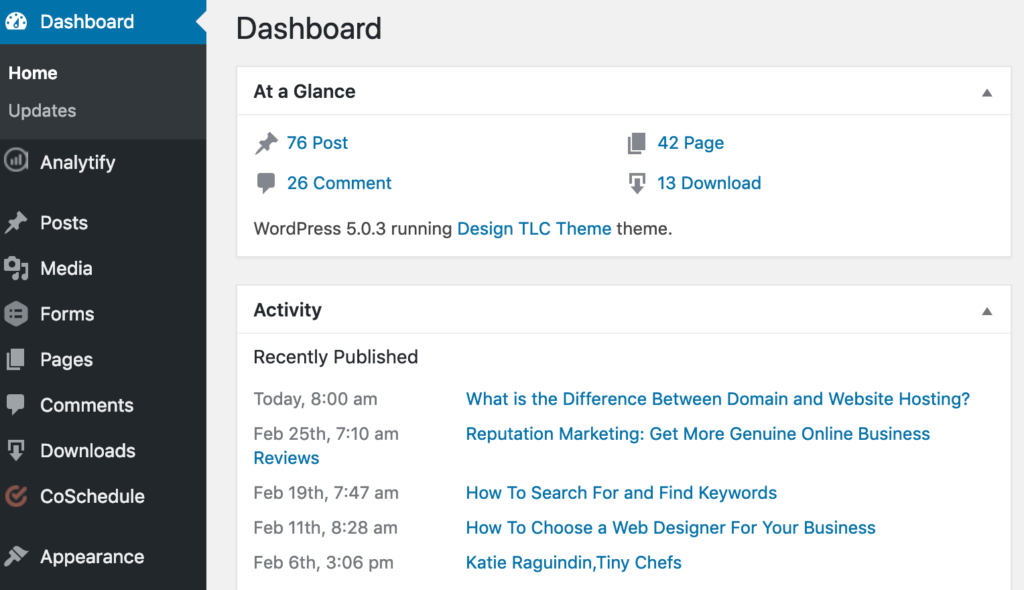
In a Page or Post
The Screen Options in Gutenberg are moved to a semi-hidden place and are just called “Options” now. You can find them by clicking the 3 vertical dots in the upper right, which opens a menu. At the bottom of the menu, select “Options.” A new window pops up, allowing you to choose to view options relating to the post, such as the Author, Permalink, Discussion, Comments and more. By default, most of these are selected.

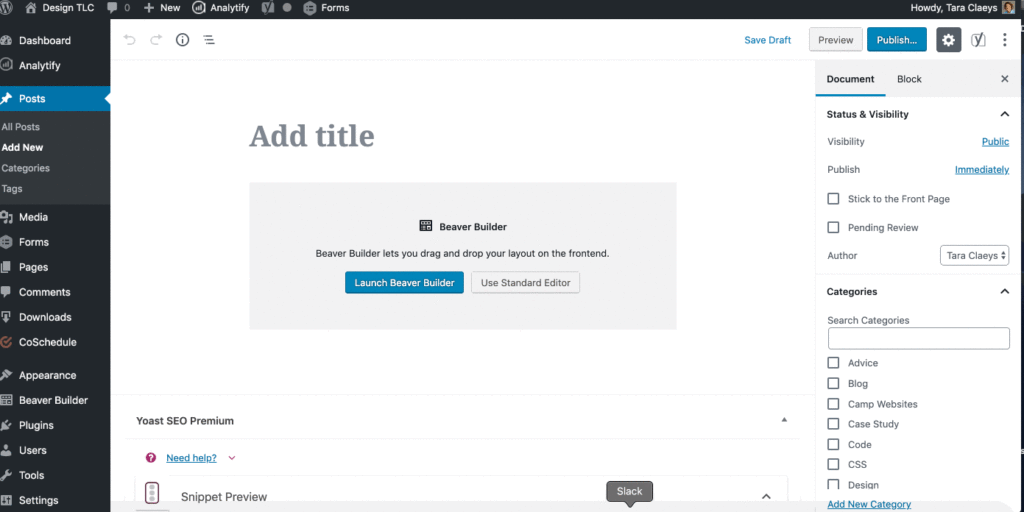
An example for using this is the Author option. If you want to change the author for a post, you can do this with the Author Option in the sidebar. If you don’t see it, then for some reason it was deselected. You need to open the options as described above and check the “Author” box. It will then show in the sidebar in the “Document” tab.
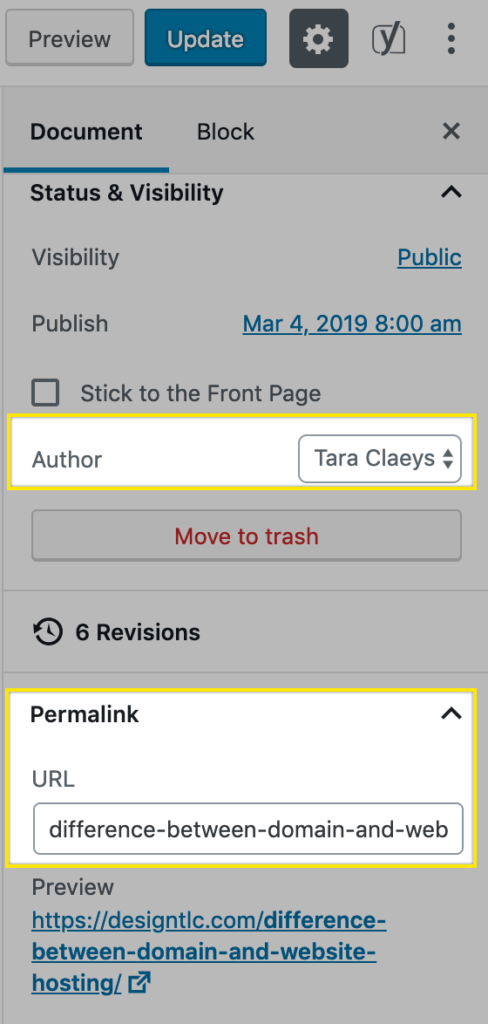
In the Menu or Widget Editor
The Appearance > Menu and Appearance > Widgets editing screen options have not changed in the new Gutenberg release of WordPress. (This is where you will find these options in your Posts and Pages if you are on an older version of WordPress.) The Screen Options are located, tucked away, in the top menu in the upper right. When you open the fly out menu, you will see advanced options, such as the Link Target in the Menu. This can be very useful if you want a menu item to open in a new window. You can also apply CSS classes to Menu items by checking this option in Screen Options. These advanced options are turned off by default. Check the box if you want to use them.

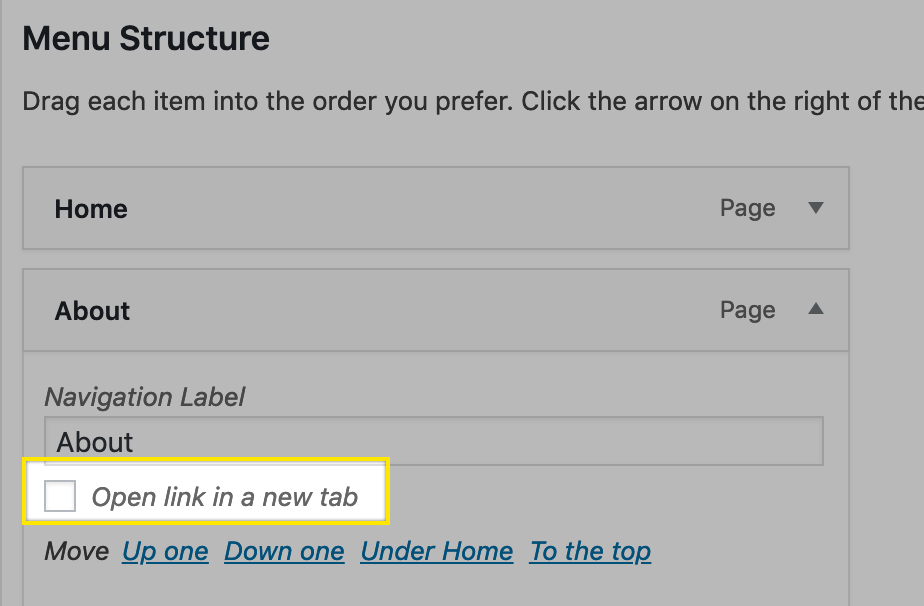
Once you learn about the Options selector in WordPress, it makes it easier to perform certain actions. Knowing about these options will allow you to troubleshoot if the option is not showing in your website backend.
Make a mental note of where you find Screen Options in WordPress, what they include, and how to enable them,